Microsoft Excel საშუალებას გაძლევთ შექმნათ მკაფიო და ფერადი სქემები. უფრო მეტიც, მონაცემთა ტიპებიდან გამომდინარე, მოცემულია სხვადასხვა ტიპის დიაგრამები, რაც შესაძლებელს ხდის თითქმის ნებისმიერი ციფრული ინფორმაციის რაც შეიძლება ნათლად წარმოდგენას.
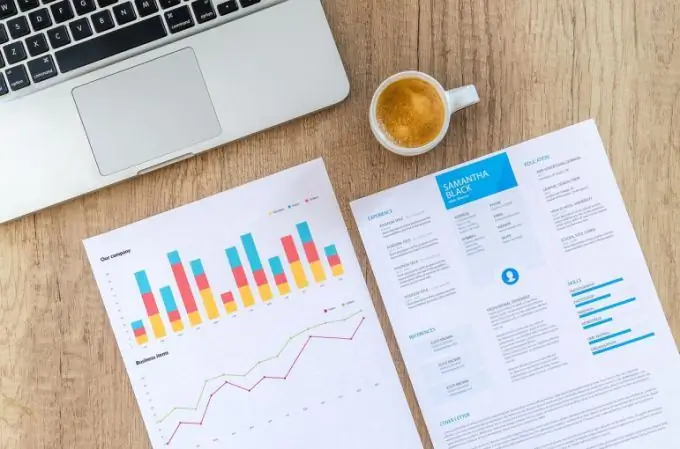
Microsoft Excel- ში დიაგრამის შესაქმნელად, თქვენ უნდა შექმნათ მონაცემთა ცხრილი ფაილში.
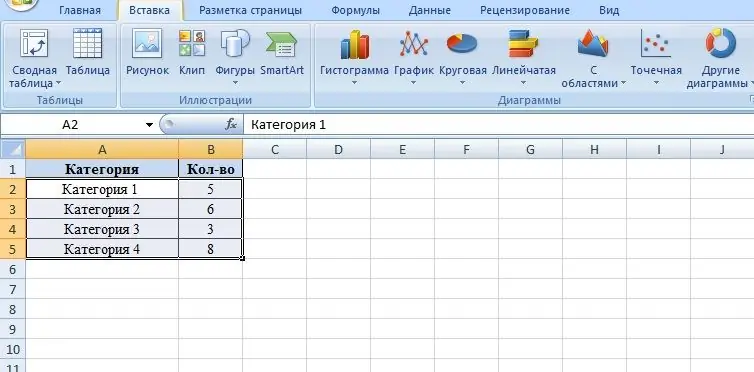
მაგალითისთვის, ავიღოთ ოთხი კატეგორიის ბლოკი, შემდეგ სვეტში დავსვათ ამ კატეგორიების მნიშვნელობები. მეორე სვეტის ციფრები ემსახურება როგორც მნიშვნელობები მომავალი დიაგრამისთვის.
დიაგრამის შედგენისთვის, თქვენ უნდა გადახვიდეთ ჩანართში "ჩასმა" და აირჩიოთ დიაგრამების რამდენიმე ქვეჯგუფიდან ერთი.
- ბარი დიაგრამები არის დიაგრამების ტიპი, რომელიც საშუალებას გაძლევთ წარმოადგინოთ იგივე ტიპის მონაცემების შედარება (მაგალითად, კომპანიის სხვადასხვა განყოფილების გაყიდვების მოცულობის შედარება, კონკურენტული საწარმოების ინდიკატორების შედარება და ა.შ.). სვეტის დიაგრამების გამოყენება შესაძლებელია მსგავსი მიზნებისთვის.
- დიაგრამა - საშუალებას გაძლევთ აჩვენოთ პროცესის დინამიკა დროთა განმავლობაში (გაყიდვების ზრდა წინა პერიოდებთან შედარებით, პროგრამების განხორციელების პერსპექტივები და ა.შ.).
- Pie chart - დიაგრამების ტიპი, რომელიც საშუალებას გაძლევთ წარმოადგინოთ მთლიანი კომპონენტები (კომპანიის მოგების შესახებ მონაცემების წარმოდგენა მიმართულებით დიფერენცირებით და ა.შ.)
- Scatter Chart - საშუალებას გაძლევთ წარმოადგინოთ მეტრული სიბრტყეზე.
მნიშვნელობების მნიშვნელობიდან გამომდინარე, უნდა აირჩიოთ სქემის ტიპი. შემდეგ, კატეგორია და მნიშვნელობები გამოირჩევა მაუსით. შემდეგ, ჩანართში "ჩასმა", არჩეულია საჭირო ქვეჯგუფი და შემდეგ - თავად დიაგრამა.
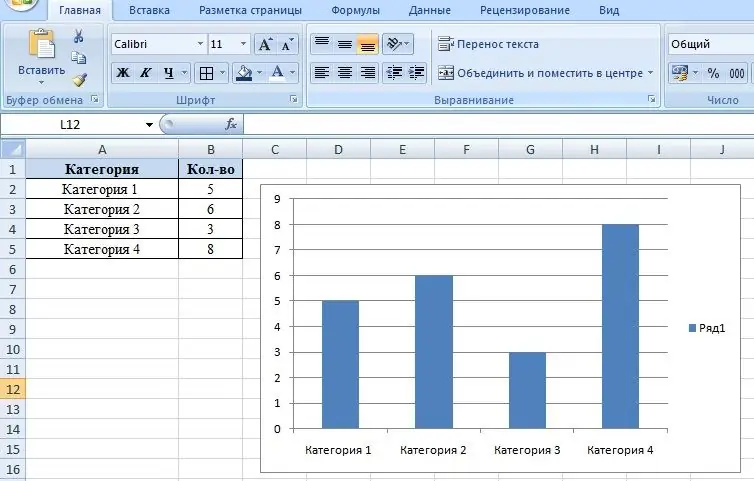
დიაგრამა კიდევ უფრო ვიზუალური რომ გახდეს, შეგიძლიათ შეცვალოთ თითოეული ზოლის ფერები. ამისათვის თაგუნას მარცხენა ღილაკით ორჯერ დააწკაპუნეთ სვეტზე, რითაც გამოყოფთ სვეტის შერჩევას სხვებისგან და შემდეგ დარეკეთ კონტექსტური მენიუს მაუსის მარჯვენა ღილაკით ობიექტის პარამეტრების შესაცვლელად გამოიყენეთ პუნქტი "Data point format". დიალოგურ ფანჯარაში, რომელიც გამოჩნდება, შეავსეთ ჩანართში, აირჩიეთ მყარი შევსება მყარი ფერისთვის. ასევე, საჭიროების შემთხვევაში, სვეტების დახატვა შესაძლებელია გრადიენტით, ანუ რამდენიმე ფერის გაჭიმვით, ან ტექსტურით შევსება.
გარდა ამისა, მონაცემთა წერტილის ფორმატის ჩანართი საშუალებას გაძლევთ შეცვალოთ ინსულტის ტიპი და ფერი, დააყენოთ ისეთი ეფექტები, როგორიცაა ობიექტების ფონი და მოცულობა.






